エクセルの表の中に空行があるので、それを詰めた(削除した)表を作成する際の留意点は?
問題の所在
表中の空行を削除する、又は詰める関数を調べた際の備忘メモ。
結論
以下の通り:
① 関数ではやらない
② 工程のラストで、手動で、フィルタ処理で。
理由
以下の記事が参考になる:
Excelの「表」で「空白セル」の「行」をまとめて削除したい
https://www.yrl.com/column/wazaari_pc/excel_delete_blank_cell.html
(以下、一部抜粋)
説明
データを一気にExcelに取り込むと、空白のセルが含まれることがあります。
そしてすべて「空白セル」の「行」をまとめて削除したいときがあります。
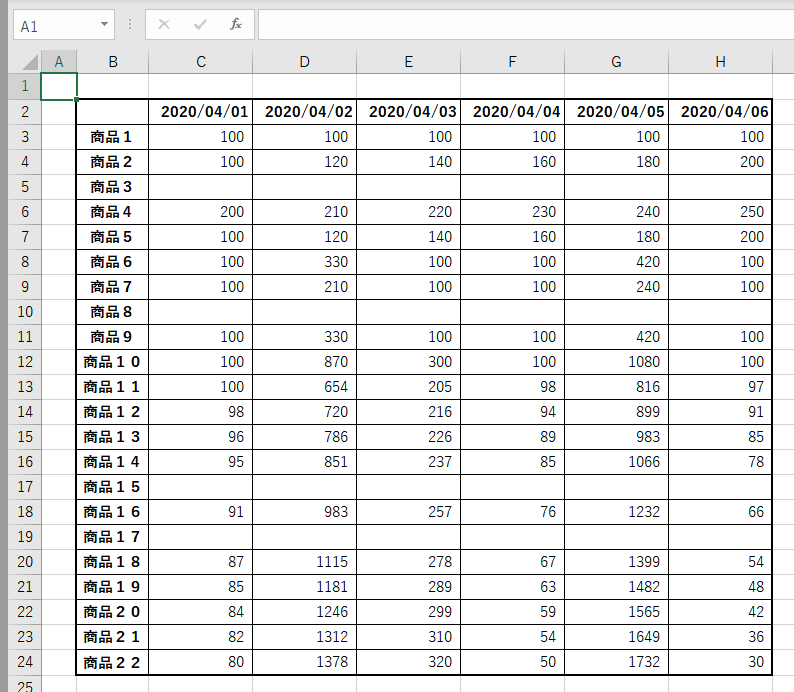
例では「第5行」「第10行」などが削除したい空白の「行」となります。
そんなときは以下の手順で操作します。
- 「空白セル」の「行」を横断する「列」を選択
- 選択した「列」の中から「空白セル」だけ選択
- 選択した「空白セル」を含む「行」を削除
まずは「列」を選択しますが、例では「列C」を選択しています。
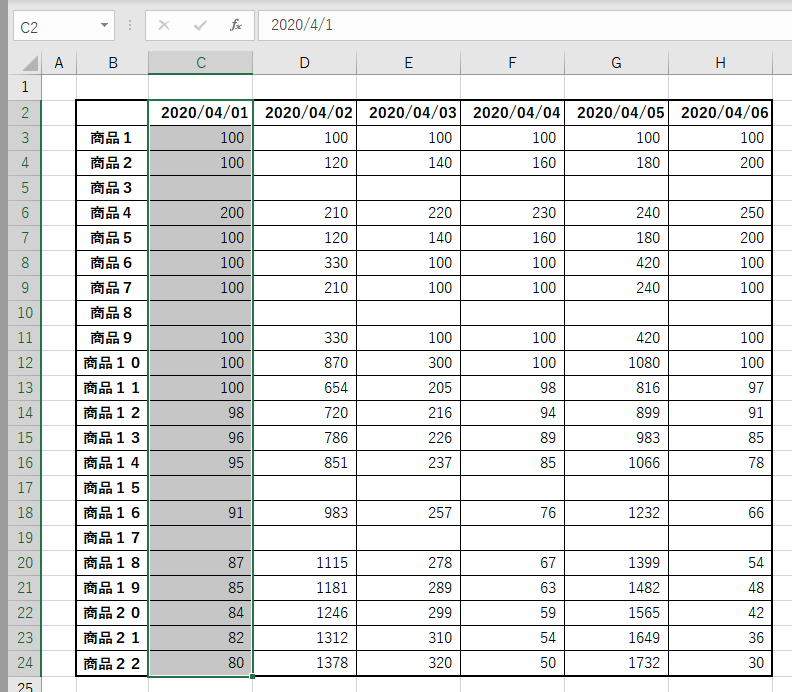
次に選択した「列」の中から「空白セル」だけ選択しますが、この操作には「編集」の「検索と選択」を使います。
1. リボンの「ホーム」タブで「編集」の「検索と選択」をクリック
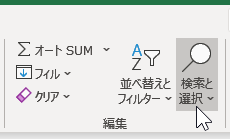
2. 現れたメニューから「条件を選択してジャンプ」を選択
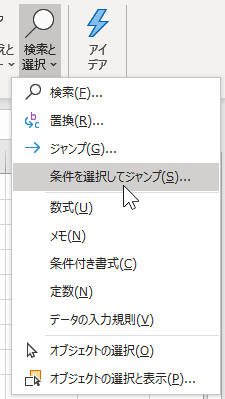
3. 開いた「選択オプション」画面で「空白セル」を選択して「OK」
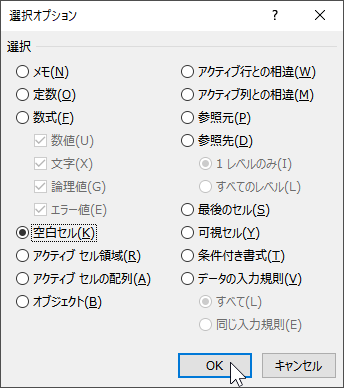
これで選択した「列C」にある「空白セル」がすべて選択されます。
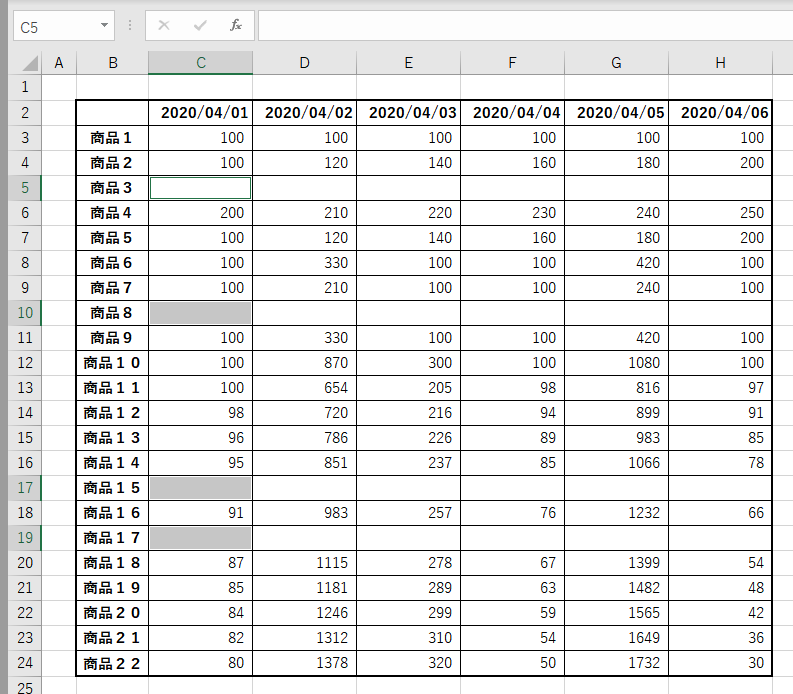
この状態で、さらに以下の操作を行います。
1. どれでもいいので選択された「空白セル」を右クリック
※ 例ではセル「C5」を右クリック。
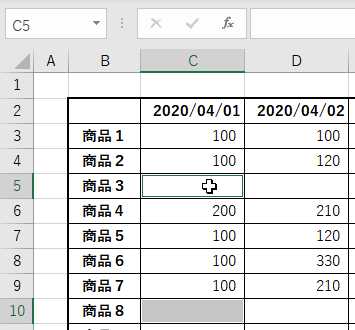
2. 現れたメニューから「削除…」を選択
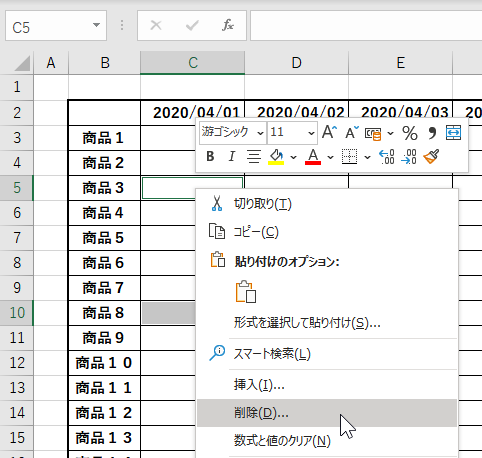
3. 開いた「削除」画面で「行全体」を選択して「OK」
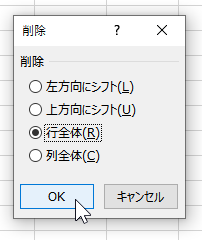
これで選択された「空白セル」を含む行がすべて削除され、作業は完了です。
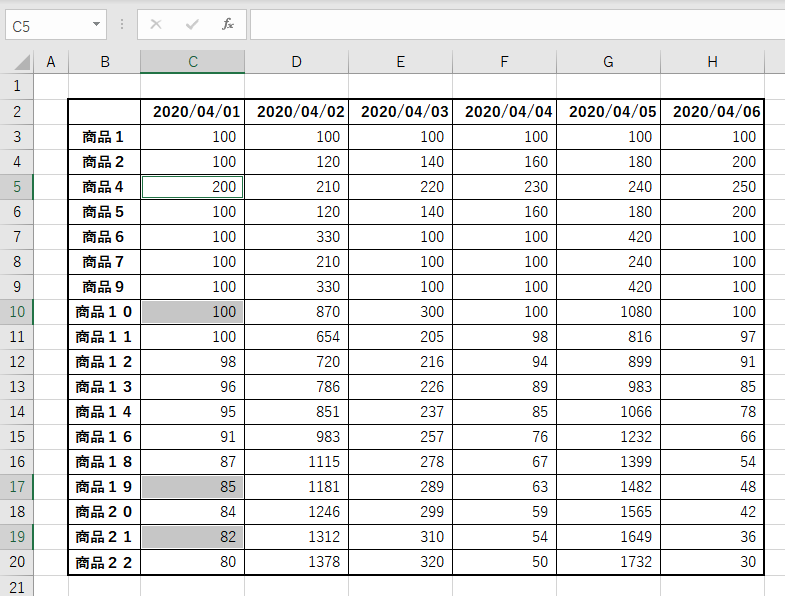
別の手順として、「ホーム」タブで「セル」の「削除」から「シートの行を削除」を選択しても「行全体」の削除と同じことができます。
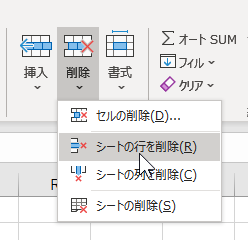
また「選択オプション」画面を開く別の方法を紹介すると、
「Ctrl」+「G」
というショートカットキーで「ジャンプ」という画面を開くことができます。
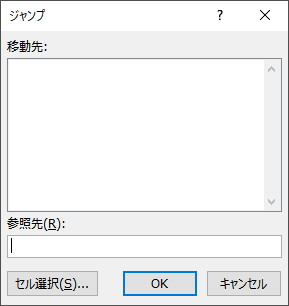
この「ジャンプ」画面の左下にある「セル選択…」をクリックすると「選択オプション」画面が開きます。
「選択オプション」をよく使うなら覚えておきましょう。
================
補足
関数でやるより、上の一連の手作業をルーチン化した方がラク (^_-)-☆
なお、この手作業は、エクセル編集工程で、すべての関数処理が終わってからラストでやるのがベター(∵手前でやると関数が崩れるリスクがあるため)
■

