wordのアウトラインの操作方法をわかりやすく解説されている記事は?
問題の所在
ワードのアウトライン機能の操作方法は、しばらく使用しないと忘れてしまう。
学者やらの解説記事は、私の業務で使うそれと若干違っていて、使いにくいので、分かりやすい記事をググった際の備忘メモ。
結論
以下のページがわかりやすい:
契約書、原稿から税理士受験まで。便利なWordアウトライン・スタイル
https://www.ex-it-blog.com/131126WordOutline
(以下、一部抜粋。この前後の注意書きもわかりやすい)
アウトラインの作り方
では、このアウトラインを作り方を解説します。
①リボンから[アウトライン]を選んでください。
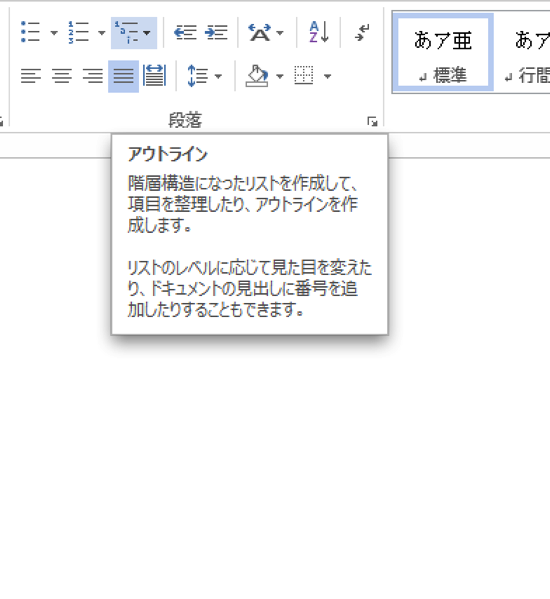
②[新しいアウトラインの定義]を選びます。標準のものでよければ上のアイコンから選ぶこともできます。
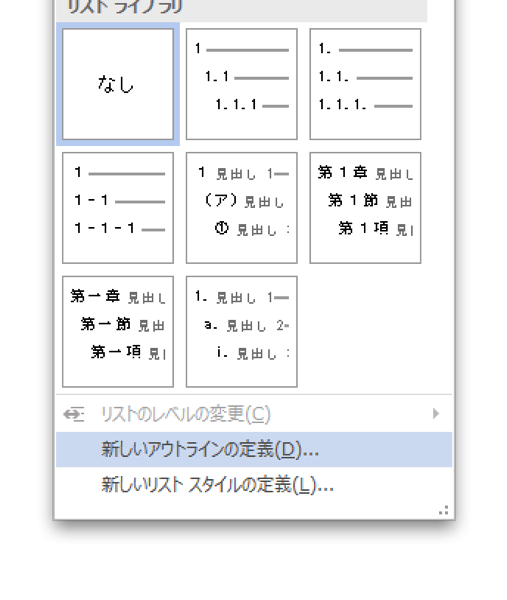
③1つめのレベルを設定します。
設定するのは、[番号書式]、[使う番号]、[レベルと対応づける見出しスタイル]。
あとの設定は使いながら微調整した方が簡単です。
アウトラインの1つめが見出し1というスタイル、2つめが見出し2というスタイルに設定すると使いやすくなります。
番号は、この場合、「問題1」「問題2」と設定したいので、「問題」といれたあとに、[使う番号]で半角の数字を選びます。
本だと、第1章、契約書だと、第1条といった感じで設定しましょう。
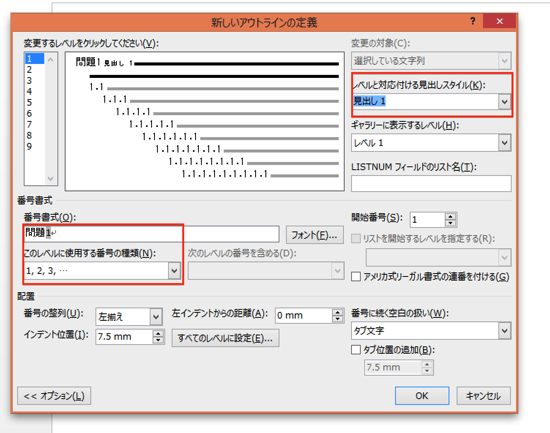
④2つめは、〔1〕、〔2〕と設定し、見出し2と関連づけます。
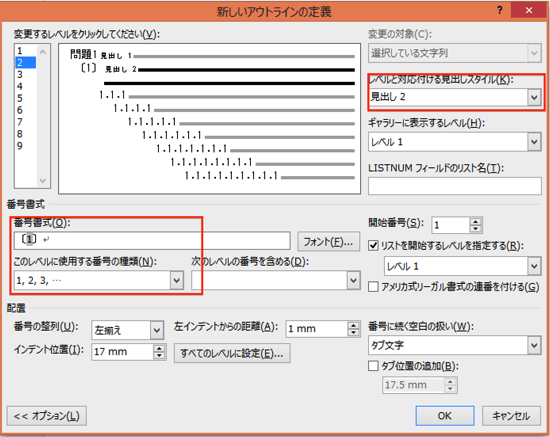
こうやって、自分好みに作っていくわけです。
最初は大変ですが、いくつかパターンを作っておくと便利に使えます。
⑤見出しを設定するには、リボンでスタイル(見出し1、見出し2・・・など)を右クリックし、[変更]を選びます。
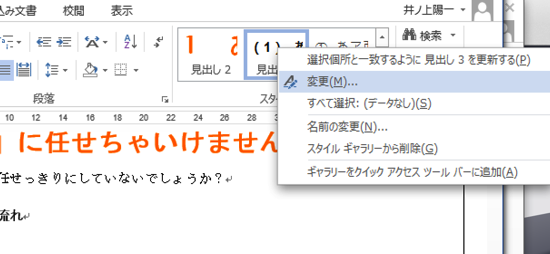
次のような画面で細かく設定していくのです。
私は、段落の前を1行空けたり、ゴシック体にしたり、Enterキーを押すと次の見出しが設定されるようにしたりしています。
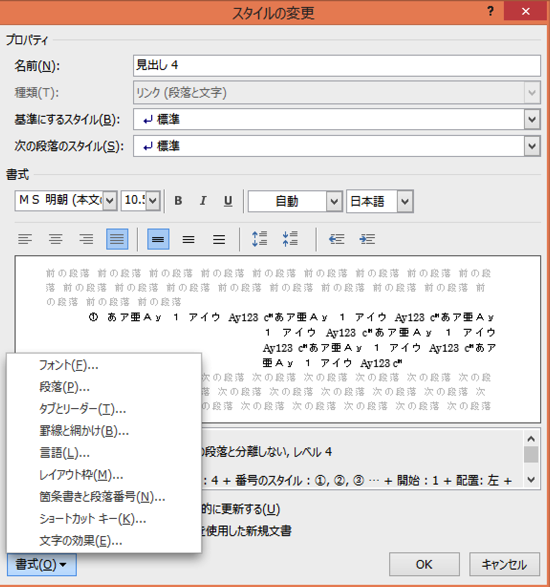
スタイルは、見出しだけではなく本文にも設定できます。たとえば、見出し1の下には[本文]というスタイル、見出し2の下には[本文2]というスタイルを設定します。この場合、ショートカットキーを割り当てて瞬時に切り替えるのがおすすめです。
スタイルはコントロールがきかないこと、意図せず勝手に変わることも多いです。
そういったときは、正しく表示されている見出しの1つにカーソルを置き、スタイルを右クリック→[選択箇所と一致するように見出し○○を更新する]を選びましょう。
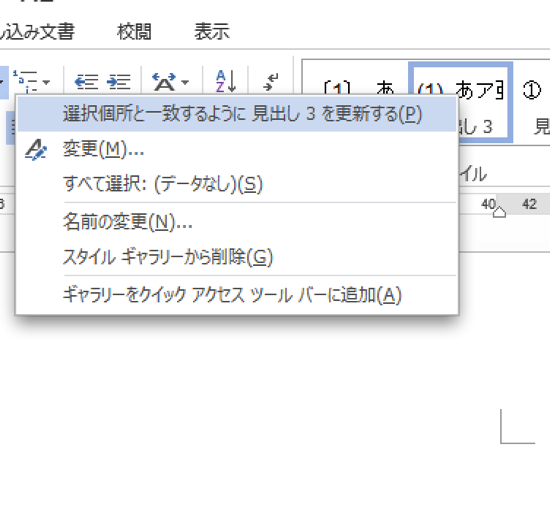
うまくいかないときは、いったん、標準のスタイルに戻し(Ctrl+Shift+N)、見出しを設定し直す(Alt+Shift+←又は→)のもおすすめです。
理由
特記事項なし
補足
特記事項なし
■

