【FAQ】chatworksを活用するテレワーク(Chatwork Live)の開始前のご準備
東京以下の緊急事態宣言を受け、弊事務所でも、お客様との定期的な訪問自体は控えておりますが、その代わりに、chatworksでの会議、MTGをお願いしております。
初めて実施する際には、最初の10分ほどは、操作に慣れていないので、双方でうまくいかず、フラストレーションが生じますが、少し操作していくと、要領を得てきます。
開始前に、少しだけお時間を割いていただき、以下のヘルプをご覧頂くことをお願いしておりますが、
ビデオ通話 / 音声通話
https://help.chatwork.com/hc/ja/sections/200630094-%E3%83%93%E3%83%87%E3%82%AA%E9%80%9A%E8%A9%B1-%E9%9F%B3%E5%A3%B0%E9%80%9A%E8%A9%B1
以下に、これまでの実践投入の結果、学んだトラブルシューティングを記載しますので、併せてご確認ください。
FAQ
(0-1.カメラがないパソコンでもOKです!)
カメラがなくても大丈夫です。
大丈夫の意味ですが、お互いの顔は映らないのですが (^^♪、パソコンの画面は映るのです。(すごいですね)
(0-2.マイクがないパソコンでもOKです!)
マイクがなくても、、、、電話と並行して、やります。
1.最初にスマホを、スピーカー状態で、脇に用意しておく
最初の10分前後は、トラブルことが通常です。
その際、機動的にやりとりできるよう、パソコン操作は両手でしますので、
通話は、スピーカーモードにして通話するのがよいです。
2.パソコンの音量(ボリューム)を70前後に引き上げておく
普段、音量をゼロにしている方も少なくないと思います。
画面の右下に表示されているアイコンのうち、スピーカーのアイコンをクリックし、音量を、矢印キー(右 →)で、70前後まで移動させておいてください。
3.未読メール通知をクリック→ブラウザー版から開く
★弊事務所の多くのお客様の側では、Eメールの未読通知から開くため、問題ないので、まずはスルーください。
実は、chatworks は、ブラウザー版 と (パソコンにインストールする)アプリケーション版の2つがあります。
テレワーク(リモート)自体はどちらでも可能。ただし、パソコンに表示している画像を共有する機能は、アプリケーション版にはない(ブラウザー版のみにある。)
(I.E.から開いて動作が重い等の不具合を回避するため)アプリケーションをダウンロードし、それを立ち上げてchatworksを開いている方がいらっしゃるかもしれません。
その場合、それを閉じて中止し、
Eメールの未読通知をクリックし、中のリンク先をクリックして開いてください(以下の2つの画像の順の見え方参照)。
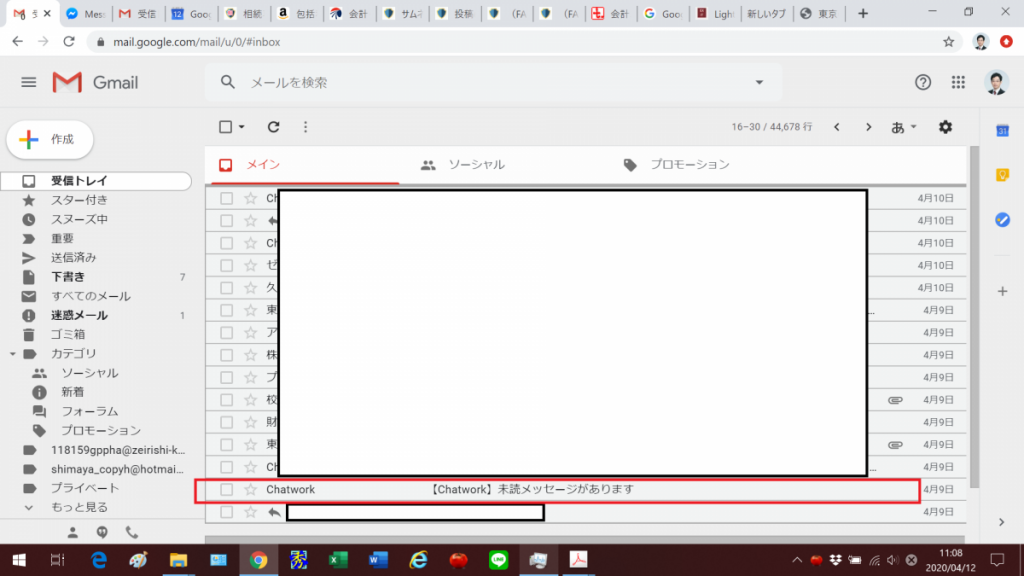
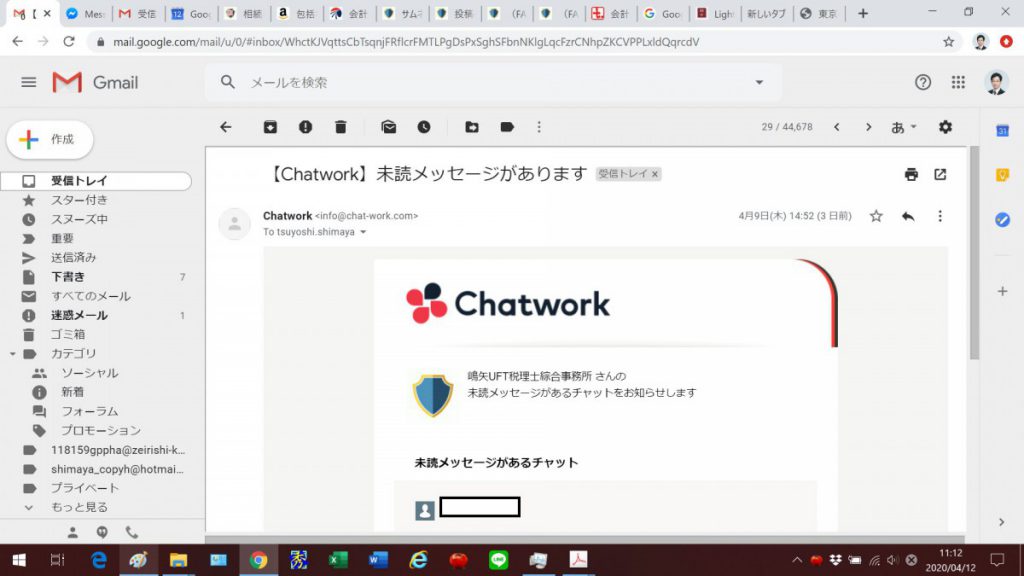
4.chatworks Live を複数作らない! 作ってしまったら、双方で同じアイコンをクリックしないと始まらない。
事前に、一方から、ひとつだけ、招待してください。
以下のケースでは、誤って、3つ、作ってしまっています。
双方から招待してしまうと、このようになってしまいます。
こうなってしまったら、落ち着いて、どれでもいいので双方で同じ青色バーをクリックして開始ください。
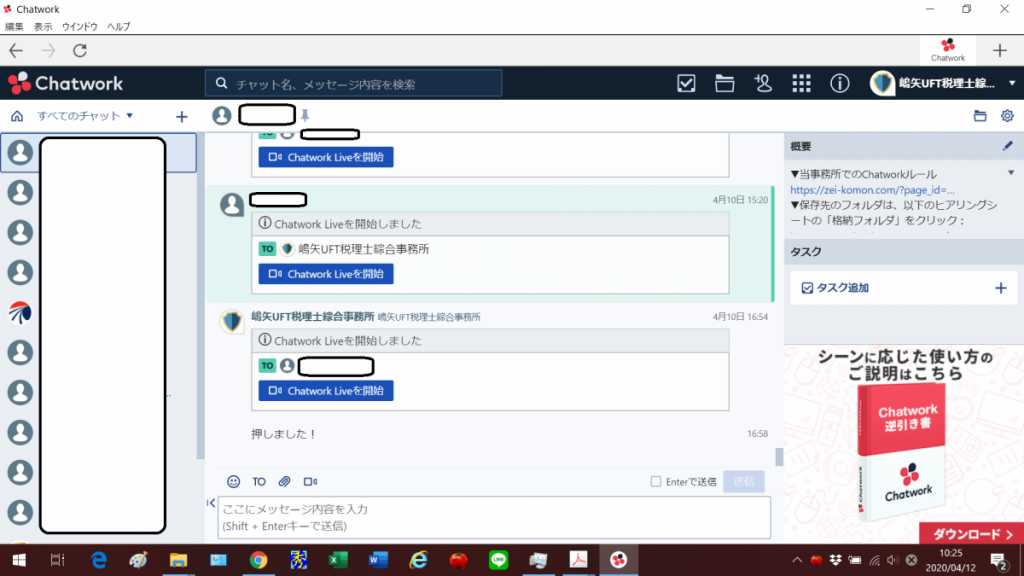
5.ビデオ通話 と 音声通話 のどちらを選択するか?
お客様の側のパソコンに、カメラがない場合には、音声通話を選択ください。
(カメラは、ノートパソコンの場合には、画面の上にあります)
もっとも、ビデオ通話を選択したとしても、ビデオは、画面の右上に、顔が小さく映るだけ。
「ビデオ通話の方が、映像をより多く送受信するから、パソコンや回線に負荷をかけない目的で、音声通話の方がいいのでは?」と勝手に想像していましたが、関係ないようです。
ですので、双方のパソコンにカメラがあるのでしたら、まあ、ビデオ通話でよいかと。
■

